 | 文具印刷品 | | | 名片 | | | 致意便條 | | | 信封 | | | 傳真/備忘錄 | | | 一般表格 | | | 信箋 | | | 備忘/筆記簿 | | | 訊息字條 | | | | | | 記事簿/日曆 | | | 其他 | | | 其他- 常用 | | | 全球商務印刷 |  | 商務印刷品 | | | 小冊子 | | | 目錄冊 | | | 贈券 | | | 文件夾 | | | 賀卡/邀請卡 | | | 傳單/小冊子 | | | 手冊/指南 | | | 通訊 | | | 海報/標牌 | | | 展覽用品 |  | 財務印刷品 | | | 單據 | | | 財務報告 |  | 包裝印刷品 | | | 其他包裝產品 | | | 購物紙袋 | | | 購物膠袋 | | | 紙箱 |
|
|

1. Login Print Centre |
 |
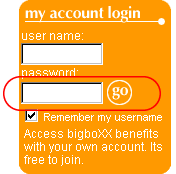 |
If you are not already login, type in your login name
and password in the login box at the top,
and click on GO. |

2. Find Your Print Centre Product |
 |
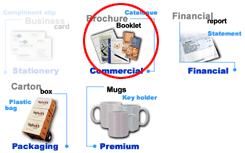 |
| |
You can select product category
from the Print Centre homepage. Just click the icons (except
Stationery) to proceed. |
 |
 |
Or you can select from the blue menu on left hand side of
the screen. In the blue menu, all top-levels and sub-levels
are displayed. Just click on the top-level category or sub-level
category you are interested in. (eg. "Brochure / Booklet")
|
 |
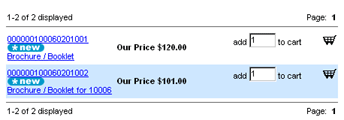 |
| |
You will be presented with
a selection of products. If you would like to view more information
about the product, you can click the item name. |
 |
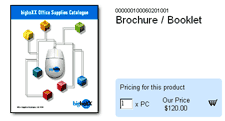 |
| |
The detail information and
its image of the product will be displayed. |

3. Add Your Product to Your Print Centre Shopping Cart |
 |

|
|
|
Click your mouse into the quantity text box.Erase the old
quantity value with the Delete or Backspace button on your
keyboard, and type in how many of the product you want. |
 |

|
| |
With the mouse, click on the cart icon. The product and quantity
will be added to your cart - it's that easy! |
 |
Go back to Step "a" to continue adding to your
cart!
|

4. Preview Print Centre Shopping Cart |
 |
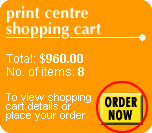 |
Click on the "ORDER NOW" flashing icon
at the top of the screen. [If you don't see this icon,
then click first on the blue Shop tab; then it will appear]. |
 |
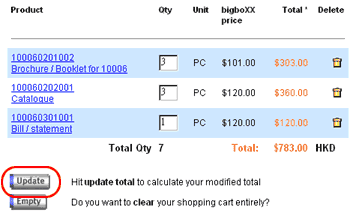
You can change the quantities of any of the products in your
shopping cart by changing the number value in the quantity
textbox, then clicking on Update.
|
 |
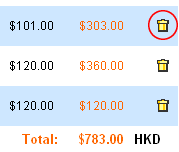 |
To delete a product from your cart, click on the trash
can. |
 |
 |
To empty your entire shopping cart and start again, click on Empty. |
 |
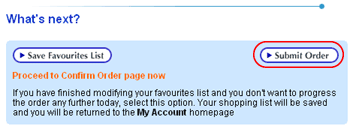
|
| |
When you are happy with your order, scroll down further and
click on "Submit Order Now" |

5. Comfirm Print Centre Order |
 |
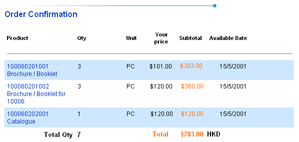
You will be taken to the Order Confirmation page.
On this page, any special pricing, offers, discounts, coupons,
bonuses and charges (if applicable) are shown.
|
 |

Scroll down to the "Billing Information"
box. In the textbox you may enter in a custom Purchase
Order No. that correlates with your own records of this
purchase. If you leave this item blank, bigboXX.com will automatically
assign a Purchase Order No. for you.
|
 |

Once you are satisfied with your order, scroll down further
and click on "Confirm Order Now".
|

6. Congratulations! |
 |
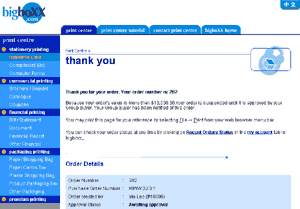 |
| |
You have made your first
order at Print Centre! |
|
|


