 | 文具印刷品 | | | 名片 | | | 致意便條 | | | 信封 | | | 傳真/備忘錄 | | | 一般表格 | | | 信箋 | | | 備忘/筆記簿 | | | 訊息字條 | | | | | | 記事簿/日曆 | | | 其他 | | | 其他- 常用 | | | 全球商務印刷 |  | 商務印刷品 | | | 小冊子 | | | 目錄冊 | | | 贈券 | | | 文件夾 | | | 賀卡/邀請卡 | | | 傳單/小冊子 | | | 手冊/指南 | | | 通訊 | | | 海報/標牌 | | | 展覽用品 |  | 財務印刷品 | | | 單據 | | | 財務報告 |  | 包裝印刷品 | | | 其他包裝產品 | | | 購物紙袋 | | | 購物膠袋 | | | 紙箱 |
|
|

1. Login Print Centre |
 |
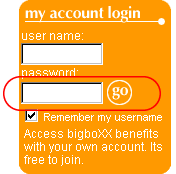 |
Type in your login name
and password in the login box at the top,
and click on GO. |

2. Find Your Business Card Product |
 |
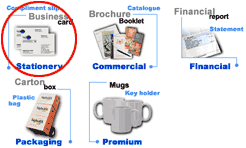 |
| |
Select
Stationery from the Print Centre homepage. Just click the Stationery icons to proceed. |
 |
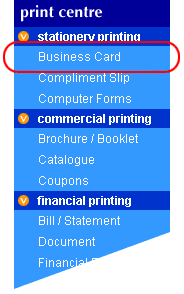 |
Or you can select Business Card directly from the blue menu on left hand side of
the screen.
|
 |
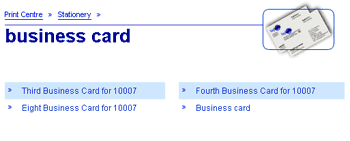 |
| |
You will be presented with
a selection of products. If you would like to view more information
about the product, you can click the item name. |
 |
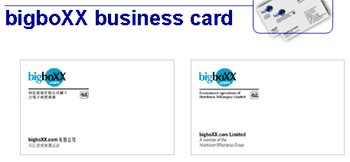 |
| |
The detail information and
its image of the product will be displayed. |

3. Add Business Card to Your Print Centre Shopping Cart |
 |
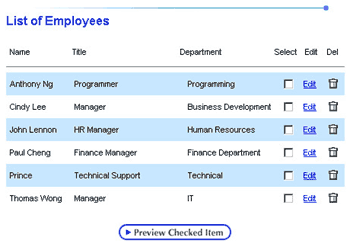
|
|
|
Click your mouse into the quantity text
box and click "add to cart" button. |
 |
Go back to Step "a" to continue adding to your
cart!
|

4. Check Print Centre Shopping Cart |
 |
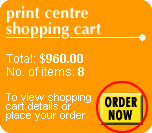 |
Click on the "ORDER NOW" flashing icon
at the top of the screen. [If you don't see this icon,
then click first on the blue Shop tab; then it will appear]. |
 |
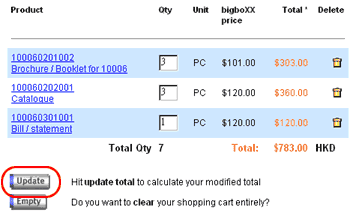
You can change the quantities of any of the products in your
shopping cart by changing the number value in the quantity
textbox, then clicking on Update.
|
 |
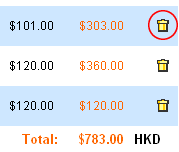 |
To delete a product from your cart, click on the trash
can. |
 |
 |
To empty your entire shopping cart and start again, click on Empty. |
 |
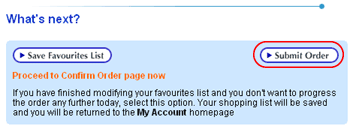
|
| |
When you are happy with your order, scroll down further and
click on "Submit Order Now" |

5. Comfirm Print Centre Order |
 |
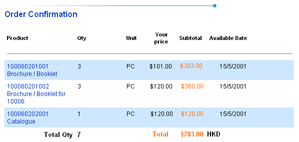 |
| |
You will be taken to the Order Confirmation page.
On this page, any special pricing, offers, discounts, coupons,
bonuses and charges (if applicable) are shown. |
 |
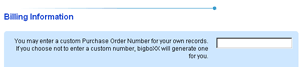 |
| |
Scroll down to the "Billing Information"
box. In the textbox you may enter in a custom Purchase
Order No. that correlates with your own records of this
purchase. If you leave this item blank, bigboXX.com will automatically
assign a Purchase Order No. for you. |
 |
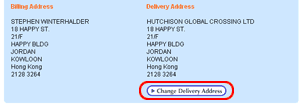 |
| |
Click on the "Select Delivery Address" if you wish to change from your existing list of delivery address. |
 |

Once you are satisfied with your order, scroll down further
and click on "Confirm Order Now".
|

8. Congratulations! |
 |
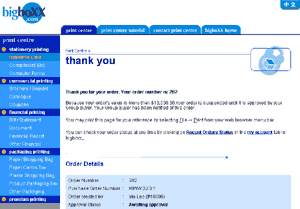 |
| |
You have made your first
order at Print Centre! |
|
|


